 README
¶
README
¶
f1viewer
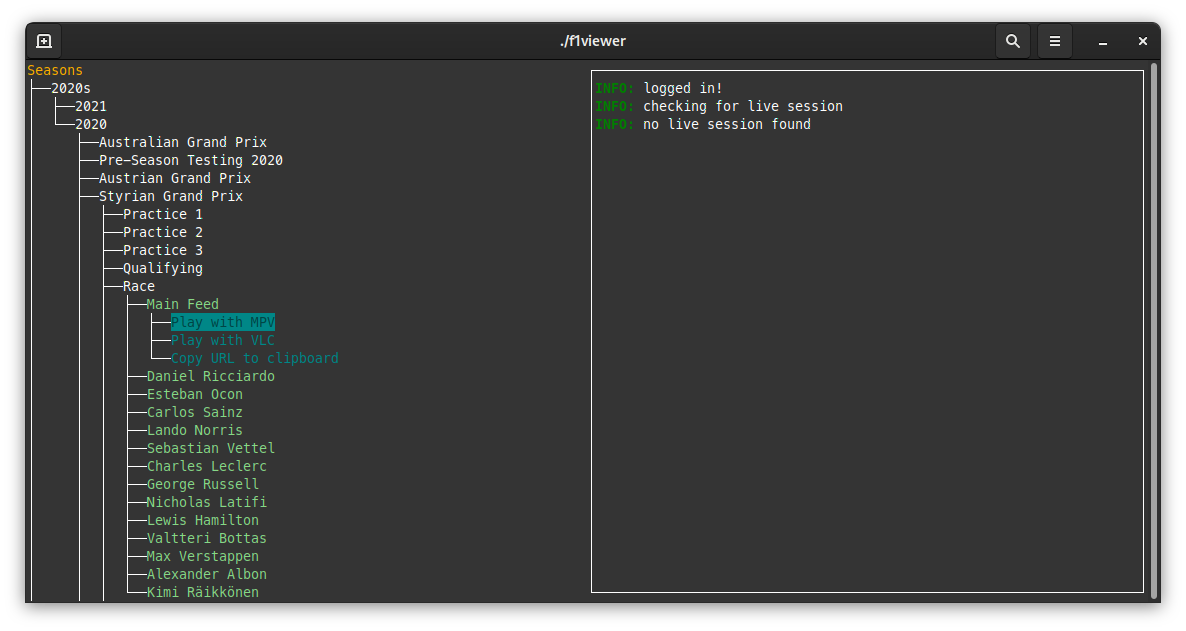
Table of Contents
Installation
Note: You also need a compatible player installed, you can find a list here.
Windows
- Download the latest release directly
- Or install with chocolatey
macOS
- You can install f1viewer with Homebrew (recommended)
brew tap SoMuchForSubtlety/tap brew install SoMuchForSubtlety/tap/f1viewer - Or download the binary directly
Debian and Ubuntu
Download the latest release .deb file and install it.
Fedora
Install from the f1viewer copr repository
sudo dnf copr enable somuchforsubtlety/f1viewer
sudo dnf install f1viewer
openSUSE
Download the latest release .rpm file and install it.
Arch
Install the f1viewer AUR package.
Any other Linux distribution
- Download the binary directly
- Install it with Homebrew as described in the macOS section.
- build it from source
go install github.com/SoMuchForSubtlety/f1viewer@latest
FAQ
why is there a login, what credentials should I use
You need an F1TV account created with an IP in a country that has F1TV pro. Use your F1TV account email and password to log in. You can use the tab key to navigate the login form.
when I try to play something I get a 4xx error
You need to be logged in and in a country that has F1TV pro. If you get the error but think your account should be able to play the selected content please open an issue.
f1viewer is not showing a live session / loading very slowly
This can happen if the F1TV servers are overloaded. There is nothing I can do to fix this. Start your stream as soon as possible at the start of the session and you can usually avoid this.
The player starts but then has some issue / error
Please make sure you are using the latest version of the player. If you use Windows please download MPV from here. Generally once an external program is started f1viewer is done and you should consult the external program's documentation for troubleshooting.
No players are detected
Players need to be in your PATH environment variable to be detected by f1viewer.
Config
When you first start f1viewer a boilerplate config is automatically generated. On Widows systems it's located in %AppData%\Roaming\f1viewer, on macOS in $HOME/Library/Application Support/f1viewer and on Linux in $XDG_CONFIG_HOME/f1viewer or $HOME/.config/f1viewer. You can access it quickly by running f1viewer -config.
The default config looks like this
{
"live_retry_timeout": 60,
"preferred_language": "en",
"check_updates": true,
"save_logs": true,
"log_location": "",
"custom_playback_options": [],
"multi_commands": [],
"horizontal_layout": false,
"tree_ratio": 1,
"output_ratio": 1,
"terminal_wrap": true,
"theme": {
"background_color": "",
"border_color": "",
"category_node_color": "",
"folder_node_color": "",
"item_node_color": "",
"action_node_color": "",
"loading_color": "",
"live_color": "",
"update_color": "",
"no_content_color": "",
"info_color": "",
"error_color": "",
"terminal_accent_color": "",
"terminal_text_color": ""
}
}
live_retry_timeoutis the interval f1viewer looks for a live F1TV session secondspreferred_languageis the language MPV is started with, so the correct audio track gets selectedcheck_updatesdetermines if F1TV should check GitHub for new versionssave_logsdetermines if logs should be savedlog_locationcan be used to set a custom log output foldercustom_playback_optionscan be used to set custom commands, see Custom Commands for more infomulti_commandscan be used to load a set of feeds automatically, see Multi Commands for more infohorizontal_layoutcan be used to switch the orientation from vertical to horizontalthemecan be used to set custom colors for various UI elements. Please use standard hex RGB values in the format#FFFFFForFFFFFF.tree_ratioandoutput_ratiocan adjust the UI ratio. The values need to be integers >= 1.terminal_wraptoggles line wrap for the terminal window. Default is valuetrue
Custom Commands
You can execute custom commands, for example to launch a different player. These are set in the config under custom_playback_options. You can add as many as you want.
"custom_playback_options": [
{
"title": "download with ffmpeg",
"command": ["ffmpeg", "-i", "$url", "-c", "copy", "$title.mp4"]
},
{
"title": "create .strm file",
"command": ["echo", "$url", ">$title.strm"]
}
]
title is the title. It will appear next to the standard Play with MPV and Copy URL to clipboard.
command is where your command goes. It is saved as a list of args like in the examples above. Every argument should be a separate string! The following would be incorrect! ["ffmpeg", "-i $url", "-c copy", "$title.mp4"]
There are several placeholder variables you can use that will be replaced by f1viewer.
$url: the content's URL$category: the content's category (eg. "Documentary")$season: the season name (eg. "2019 Formula 1 World Championship")$event: the event (eg. "Belgian Grand Prix")$session: the session (eg. "F1 Practice 3")$perspective: the perspective (eg. "Main Feed", "Kimi Räikkönen", etc.)$episode: the name of the episode (eg. "Chasing The Dream - Episode 1")$title: a formatted combination of$category,$season,$event,$session,$perspectiveand$episodedepending on what is available for the given content. (eg. "2019 Formula 1 World Championship - Singapore Grand Prix - Race - Main Feed")$time: the time of the session in RFC3339 format ($year,$month,$day,$hourand$minuteare also available)$date: the date of the session in ISO 8601 format$ordinal: the ordinal numer of the event
Note: $title has illegal characters removed so it can be used as a filename, the other variables are left unmodified.
If you have ideas for more variables feel free to open an issue.
Tip: To get Windows commands like echo, dir, etc. to work, you'll need to prepend them with "cmd", "/C", so for example ["echo", "hello"] turns into ["cmd", "/C", "echo", "hello"]
Multi Commands
To make it easy to load the same feeds with the same commands every time, you can map multiple commands to one action. The match_title variable will be used to match the session feeds (it also allows regex). For example, if match_title is Lando Norris, it will load any feed with that name, with the given command.
You can specify commands directly with command, or reference one of your custom commands titles with command_key.
For an explanation on the command variable, see Custom Commands
"multi_commands": [
{
"title": "open main and pit feed",
"targets": [
{
"match_title": "Main Feed",
"command": ["mpv", "$url"]
},
{
"match_title": "Pit",
"command_key": "custom mpv"
}
]
}
]
Key Bindings
- arrow keys or
h,j,k,l. tabto cycle through the login form fields- enter to select / confirm
rwhile an event is selected to refresh it's contentsqto quit
Logs
By default f1viewer saves all info and error messages to log files. Under Windows and macOS they are save in the same directory as the config file, on Linux they are saved to $HOME/.local/share/f1viewer/. You can access them quickly by running f1viewer -logs.
The log folder can be changed in the config. Logs can also be turned off completely.
Credentials
Your login credentials for F1TV are not saved in the config file. On macOS they are stored in the keychain and on Windows the credential store is used. If you're using Linux, where they are saved depends on your distro. Generally Pass, Secret Service / GNOME Keyring and KWallet are supported. If it does not work on your distro or you encounter any problems please open an issue.